Cara Menggunakan Bluetooth di Windows 11
NgahUlum.com - Banyak cara yang dapat kalian lakukan untuk mengirim atau transfer file dari hp ke laptop. Salah satunya dengan Bluetooth. Fungsi utama dari Bluetooth adalah untuk menghubungkan periferal ke hp maupun laptop secara nirkabel.
Meskipun saat ini sudah banyak alternatif lain untuk sharing file ke laptop. Namun hingga saat ini, Bluetooth sering kali dipakai apabila kabel data yang digunakan mengalami kerusakan atau tidak terbaca di laptop.
Terlebih lagi jika kalian ingin menghubungkan perangkat portabel seperti speaker, mouse, keyboard atau gamepad saat ingin bermain game dan masih banyak lagi perangkat Bluetooth lainnya yang dapat kalian hubungkan ke laptop.
Cara Menghubungkan Bluetooth HP ke Laptop
Cara menggunakan Bluetooth di Windows 11 terbilang mudah, sebagian pengguna mungkin masih ada yang belum mengetahui cara terhubung ke perangkat lain atau ingin melakukan transfer file dari hp ke laptop.
Sebelum kita menghubungkan perangkat hp ke laptop, pastikan Bluetooth laptop yang digunakan berfungsi dengan baik atau tidak ada masalah pada driver Bluetooth. Untuk lebih jelasnya simak langkah berikut:
- Aktifkan Bluetooth melalui menu Setting (Win + I)
- Lalu pilih tab menu Bluetooth & Devices. Pilih aktifkan.
- Kemudian pilih Add Devices. Lalu pilih Bluetooth.
- Pilih Bluetooth yang tersedia, lalu pilih Connect.
- Di perangkat hp pilih Pasangkan.
- Tunggu beberapa saat hingga proses menghubungkan selesai. Jika berhasil akan ada notif 'Your device is readyto go!', kemudian pilih Done.


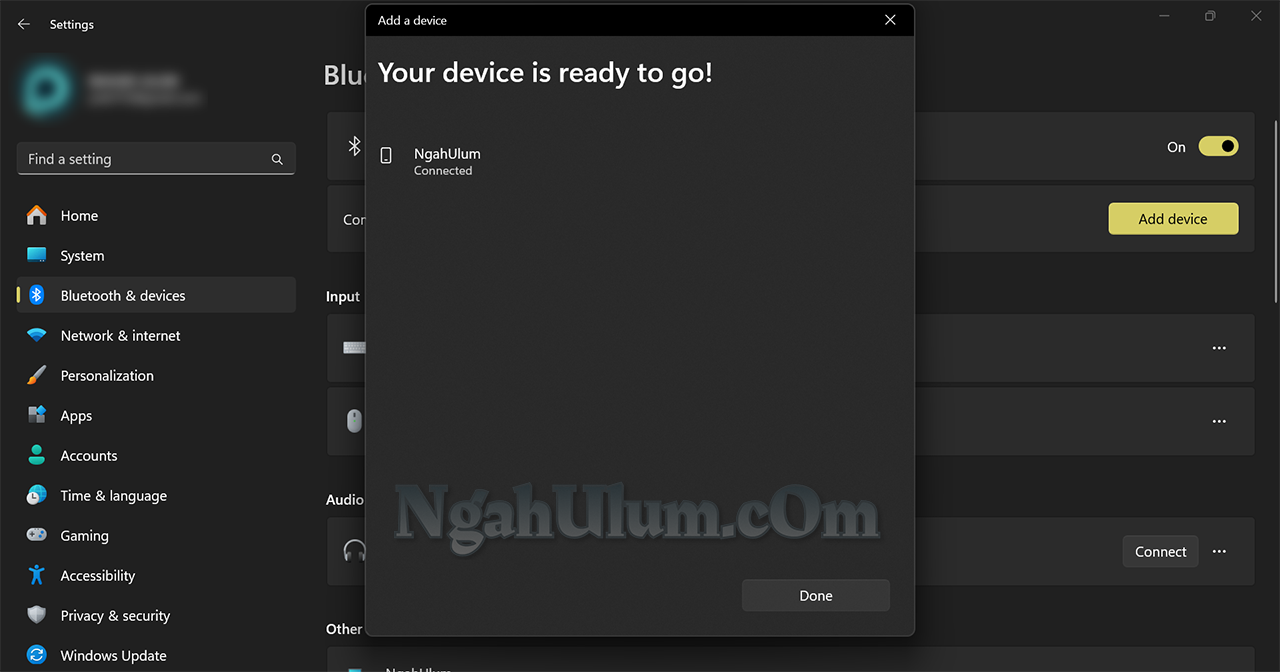
Cara Transfer File Dari HP ke Laptop
Setelah terhubung dengan Bluetooth, maka kalian sudah dapat melakukan transfer file dokumen, foto dan video dari hp ke laptop atau sebaliknya. Masih di halaman settings kemudian lakukan beberapa langkah berikut ini.
- Masuk ke menu Bluetooth & Devices. Lalu pilih lagi Devices.
- Scroll ke bawah cari pilihan 'Send or receive files via Bluetooth'
- Kemudian pilih Receive files.
- Lalu buka File manger atau galeri hp. Cari file yang akan dikirim. Sebagai contoh kita akan mengirim file gambar. Lalu pilih kirim, pilih lagi Bluetooth.
- Selanjutnya pilih nama Bluetooth laptop. Otomatis akan malakukan transfer file ke laptop yang kalian gunakan.
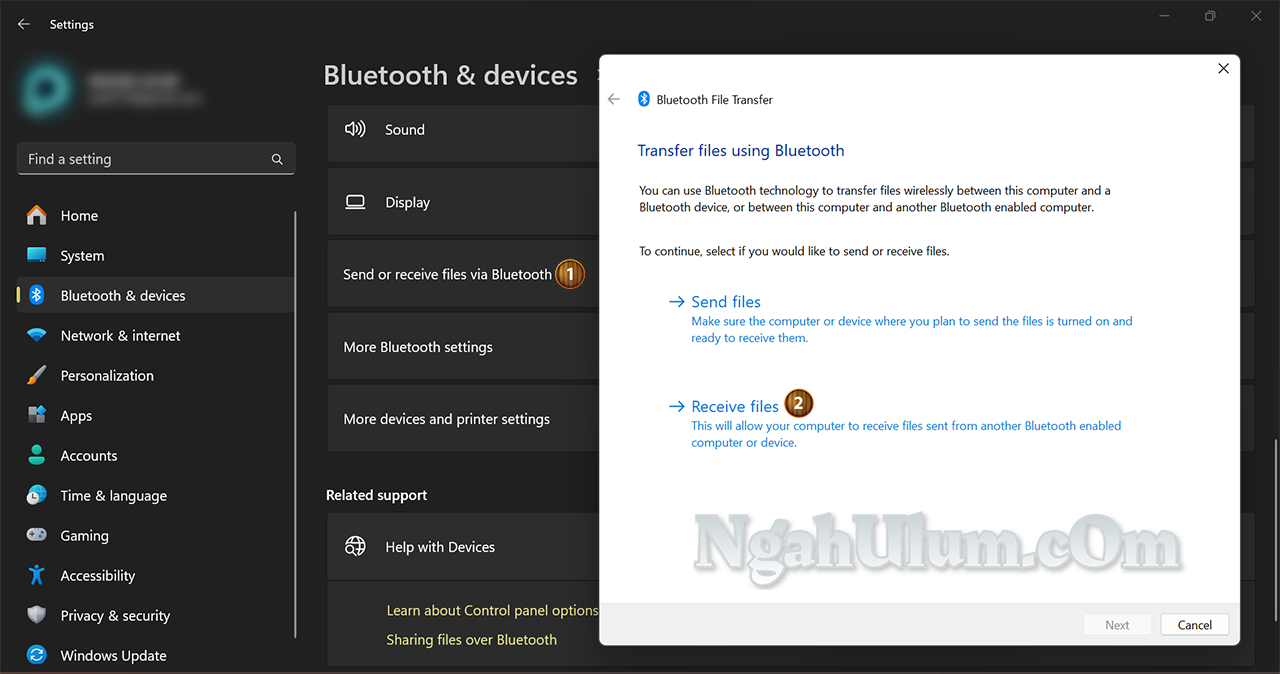
Letak file gambar yang sudah dikirim ke laptop ada di folder Picture.
Cara Transfer File Dari Laptop ke HP
Apabila kalian ingin melakukan transfer file dari laptop ke hp caranya sedikit berbeda dari langkah sebelumnya. Setelah langkah nomor 2 'Send or receive files via Bluetooth', ikuti langkah berikut ini:
- Pilih Send Files.
- Lalu pilih nama Bluetooth hp kalian.
- Kemudian pilih Next.
- Setelah itu pilih Browser.
- Cari file yang akan dikirim.
- Lalu pilih Open, pilih lagi Next.
- Apabila muncul notif di hp, pilih Terima.
Kecepatan transfer dengan Bluetooth tergantung besarnya fiile yang kalian kirim. Semakin besar file yang dikirim, butuh waktu yang cukup lama hingga proses selesai. Karena kecepatan Bluetooth jauh lebih lambat dari kecepatan WiFi.
Langkah di atas admin praktekan cara yang paling umum digunakan, walaupun sebenarnya ada cara yang lebih cepat yaitu melalui taksbar. Namun beberapa pengguna mungkin ada yang menyembunyikan ikon Bluetooth dari taskbar.
Bagi pengguna Windows 11, Bluetooth juga sering kali dipakai sebagai alat untuk menghubungkan jaringan nirkabel hotspot ke perangkat lain dengan memanfaatkan fitur bawaan Windows yaitu Mobile Hotspot.
Join the conversation